개요. | |
|
워드프레스에서 "레볼루션 슬라이더" 를 이용하여 새 슬라이더를 만드는 과정 정리.
용어. 슬라이더(Slider)와 슬라이드(Slide) : 여러 개의 슬라이드 의 모음이 슬라이더. 슬라이더를 새로 생성하고 그 속에 슬라이드를 만드는 것임. | |
새 슬라이더 만드는 과정. | |
|
1. 새 슬라이더 만들기. - 워프관리자 좌측메뉴의 Revolution Slider 클릭하여 새 "Create New Slider" 버튼 클릭한다. (아래 그림)
슬라이더 설정창이 뜬다. (아래그림) - Slider Title : 제목을 영문으로 기록한다. 기존 만든 슬라이더와 중복되지 않게 이름정한다. 예.rslider1 - Slider Alias : Slider Title 과 동일이름으로 한다. 그외 나머지 것들은 지금단계에서 설정하지 않아도 된다. 생성후에도 해당 특성 수정 가능하다. 모두 기본 상태로 두고 "Creator Slider" 버튼 클릭.
rslider1 이라는 이름으로 슬라이더가 만들어졌다. (아래그림 파란박스)
2. 슬라이더에 슬라이드 추가하기. 앞에서 만든 슬라이더에 슬라이드를 추가해보자. 여러 개의 슬라이드를 추가가능하다. 위 그림의 붉은박스 "Edit Slides" 버튼 클릭하면 아래그림처럼 슬라이더에 있는 슬라이드 리스트를 보여주는데, 우리는 아직 추가한 것이 없기에 아무것도 없다. "New Slide" 버튼 클릭하고 이미지 선택하여 추가한다.
아래 그림처럼 우리가 추가한 이미지가 보이면서 슬라이드가 1개 추가된 모습이 보인다.
슬라이드를 또 추가하기 위하여 위 그림의 New Slide 버튼을 클릭하여 다른 이미지를 선택하여 추가해 본다. 그 결과 아래 그림처럼 슬라이더가 추가된 것이 보인다. 동일한 방법으로 필요한 수량 만큼 새로운 슬라이드를 추가하면된다. 3. 슬라이드에 Layer 추가하기. (글자, 버튼 넣어보기. ) 슬라이드를 이미지만으로 해도 되고, 필요하면 추가의 효과를 줄 수 있다. 레이어를 추가하고 그 곳에 글자 넣고 버튼 넣는 방법이다. 위 그림에서 첫번째 슬라이드의 "Edit Slide" 버튼(붉은박스) 클릭하여 해당 슬라이드 편집창이 뜨게한다. (아래그림) 위 그림에서 붉은 박스 "Add Layer" 버튼 클릭하면 아래그림 처럼 텍스트가 들어온다. 붉은박스 속의 문구가 슬라이드에서 보이게 된다.
버튼 추가해보기. - 위 그림에서 녹색버튼 클릭하면 레이어속에 버튼이 추가된다.
위 페이지 제일 한단 "Update Slider" 버튼 클릭하여 저장하자.
만든 슬라이더 동작 확인하기. 앞에서 만든 상태의 슬라이더가 웹에서 보일 모습을 확인하기 위해서는 위 그림의 우 상단의 돋보기 아이콘을 클릭하면 바로 볼 수 있다.
세밀한 기능 습득하기. 위 기본적인 사항 이해하고 나면, 다양한 옵션들 변경하면서 미리보기에서 확인해보는 과정을 거치면서 세밀하게 습득해나가면 된다. | |
///194.
'지속가능티끌 > 웹,워드프레스' 카테고리의 다른 글
| 워드프레스 Essential Grid 기본정보 (0) | 2014.11.11 |
|---|---|
| 워드프레스 레볼루션 슬라이더 웹에 표현하기.-Revolution Slider (0) | 2014.11.11 |
| 워드프레스 테마 ROYAL footer 설정방법. (0) | 2014.11.10 |
| 우커머스 설정 - 계정 부분. - WooCommerce Settings Accounts. (0) | 2014.11.08 |
| 워드프레스 테마 ROYAL 설치 및 초기 설정. (0) | 2014.11.05 |














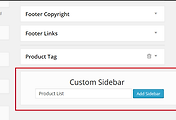
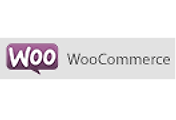


댓글