Overview | |
아래 2가지 상황을 달성하는 설정법 정리. 1. 우분투에서 폴더 공유시키고, 윈도우에서 연결하기. 2. 윈도우에서 공유시킨 폴더를 우분투에서 연결하기. | |
|
|
1. 우분투에서 폴더 공유설정하고 윈도우에서 연결하기. | |
우분투측에서 공유시킬 폴더 설정. 우분투 파일탐색기에서 공유시킬 폴더 우마우스 클릭하여 Properties 클릭 하여 탭 Permissions 에서 아래처럼 Acces 에서 Create and delete files선택. 탭 Local Network Share 에서 아래처럼 설정하고 버튼 Create Share 클릭. 우분투측의 설정은 위 설정만 하면 끝. 윈도우에서 우분투 공유폴더 연결하기. 윈도우 탐색기에서 네트워크 우마우스 클릭하여 "네트워크 드라이브 연결" 클릭하여 뜬 아래 창에서 폴더에 우분투 PC의 IP와 공유폴더명 기록하고 버튼 마침 클릭하면 된다.
| |
|
|
2. 윈도우에서 공유시킨 폴더를 우분투에서 연결하기. | ||||
우분투 버전 : 16.04 우분투 PC 동일 네트웍에 윈도우에서 공유시켜둔 혹은 NAS 드라이브가 있다고 하고, ip= 192.168.11.5 공유시켜둔 폴더명은 hdd 라고 하였을때 우분투측에서 연결시키는 방법 정리한다. 단계1. 관련 툴 S/W 설치.
단계2. /etc/nsswitch.conf 에 wins 추가하기. 커맨드창에서 sudo gedit /etc/nsswitch.conf 로 파일열어서 아래 구문위치에 wins 추가하고 저장. hosts: files mdns4_minimal [NOTFOUND=return] wins dns 단계3. 우분투에 /media/hdd 폴더 만들기. 터미널 창에서 sudo mkdir /media/hdd 구문으로 폴더만들어둔다. - 이 폴더는 임의 위치, 임의 이름으로 해도된다. 단계4. /etc/fstab 내용 수정하기. 커맨드 창에서 sudo gedit /etc/fstab 로 파일열고, 아래 내용 기록. //192.168.11.5/hdd : 네트웍크로 공유시켜둔 윈도우측의 ip와 공유폴더이름기록. gid pid 값은 우분투 터미널창에서 id 본인아이디 구문실행하면 보이는 gid, pid 값을 기록한다.
단계5. ~/.smbcredentials 파일 새로만들고 접속시 사용될 아이디 비번기록. sudo gedit ~/.smbcredentials 로 열어서 아래처럼 접속시 사용될 아이디 비번 기록하고 저장. 보안걸려있지 않은 경우 비워둬도 됨.
단계6. sudo mount -a 실행. 터미널 창에서 sudo mount -a 실행하면 아래처럼 우분투 탐색기에서 윈도우(혹은 NAS 드라이브)에서 공유시킨 폴더에 연결된다. 연결예. 아래 파란색 박스처럼 보인다. | ||||
|
|
///1094.
'지속가능티끌 > 리눅스.우분투.' 카테고리의 다른 글
| 라즈베리 파이3. 운영체제 우분투 (Ubuntu MATE 16.04 LTS) 설치 (0) | 2018.02.06 |
|---|---|
| 우분투. WINE 설치. 리눅스에서 윈도우 응용프로그램 실행위한. (0) | 2017.01.14 |
| 우분투. nvidia 드라이버 설치. (0) | 2016.11.11 |
| 우분투. git UI툴. gitg 설치. (0) | 2016.11.11 |
| 우분투. git 설치. (0) | 2016.11.11 |








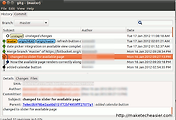


댓글